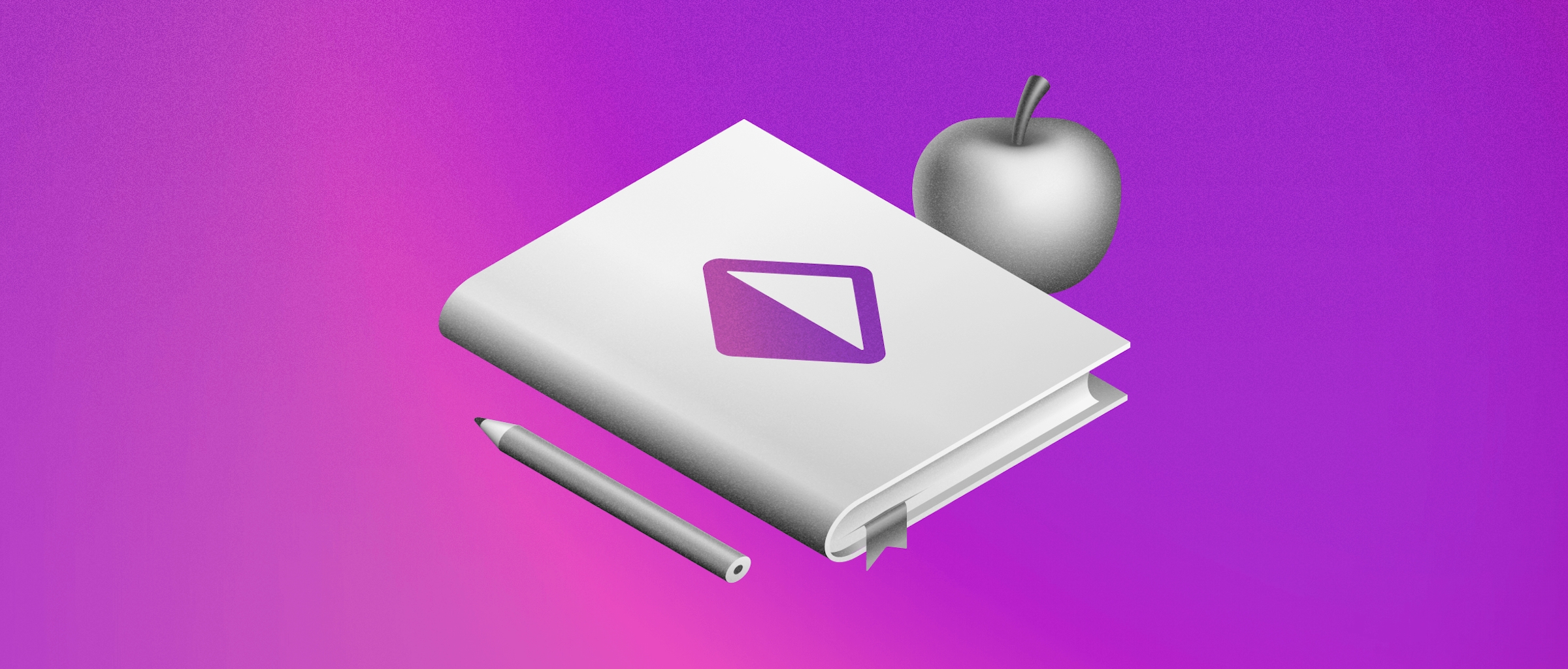
How to create Symbols with Sketch
Get started with Symbols in Sketch. You’ll learn how to create them and why they’ll save you hours of work!
Today, you’ll learn how to get the most out of Symbols — from the moment you create them. Symbols can streamline your design process, saving you time, helping you stick to your brand’s style, and much more.
In this post, we’ll walk you through the basics of Symbols and explore how and why millions of designers worldwide use them daily.
What is a Symbol?
In simple terms, a Symbol is a special type of Artboard that contains layers that can be re-used and updated. You can replicate this group of layers infinitely across your project.
Since we introduced Symbols in 2014, they’ve become a staple for designers across the globe. And with good reason. Symbols are a critical feature of modern design tools, allowing you to reuse key components anywhere in your document. And they’re a huge timesaver both for designers and your team at large — but more on that later.
How do Symbols work?
Once you start working with Symbols, the words ‘Source’ and ‘instance’ will become commonplace in your design process.
You can think of a Symbol Source as a template, the original element which you will then be able to replicate across your document. Any changes you make to the Symbol Source will reflect in all of its copies. You create copies by inserting your Symbol into your design. We call these copies Symbol instances — or just instances for short. Unlike Symbol Sources, you can edit an individual instance without affecting the rest of the copies in your document or Library — or the Source itself.
Any changes you make to the Symbol Source will affect existing instances. In this video, we can see how changing the Symbol Source’s background color changes both of its instances.
Any changes made to the Symbol Source will affect existing instances.
Why use Symbols?
Symbols can be big time-savers, especially when you’re using the same elements — such as buttons or icons — multiple times across your design. In the video above, we can see how we can quickly change the background color of multiple buttons by editing the Symbol Source directly. In the video below, you can see how, by editing an instance, you can change the call-to-action of a single button without affecting any other instance, or the Symbol Source.
Changing individual instances does not affect the rest of the instances or Symbol Source.
Here are some other use-cases for Symbols:
- Everyday designs. Since most design projects will go through many iterations, Symbols are most useful when applied across your whole design. By using Symbols, you can update the copy, colors, logos and more — simply by changing them in the Symbol Source. The perfect trick for those last-minute requests 😉
- Collaborative projects. Symbols put you in control of your designs, even if you have to hand them over to other designers in your team. By limiting what people can edit in your Symbols, you can make sure your logo font and brand color never change, while still giving collaborators the freedom to create new designs and edit existing copy or Artboard dimensions — perfect for design systems!
- For developer handoff. Symbols can help developers in much the same way that they help designers. When bringing your designs to life, it’s easier to work with repeating elements — such as our button — because they can reuse the code across the project. Then, it’s just a matter of customization. At the same time, you can replace or move around components with equal dimensions without needing to adjust the overall layout. If possible, it’s always a good idea to chat with your developer before creating your Symbols to make sure the result is as dev-friendly as possible.
When do you use Symbols?
The key to mastering Symbols is understanding when to incorporate them into your design process. For one-time-use elements, such as an illustration, you can carry on creating them manually as you always have. But when you’re working with repeating elements, Symbols can become your greatest ally.
If you’re not sure whether a Symbol would be the right choice for your current project, ask yourself:
- Am I repeating the same action over and over?
- Have I copied and pasted elements repeatedly in the same document?
- Is there a similar element I could use as a starting point for this element?
How do you create a Symbol?
You can create Symbols out of a group, an Artboard, or even a selection of layers. From simple elements to complex screens, the sky’s the limit when it comes to Symbols.
When you’ve identified the elements you want to transform into a Symbol, click on Layer > Create Symbol in the toolbar, or press ⌘Y on your keyboard. Then, you’ll need to give your Symbol a name and decide where you want it to live. If you’re planning to create more Symbols, we can add a dedicated page in your document where all your Symbols will live. Or, if you prefer, you can keep them on the page you’re working on.
To create a Symbol, simply select the layer(s) and click on the Symbol icon in the toolbar.
Can you go back?
We know that the design process involves a lot of trial and error, so don’t worry if you change your mind about a Symbol after you’ve created it. Symbol Sources are completely editable and reversible.
To turn a Symbol back into regular layers, select the Symbol Source and choose Layer > Convert Symbol to Artboard from the menu bar. This will turn the Symbol Source, and all instances of it, back into regular groups of layers.
If instead you want to detach a single instance, control-click on the instance and select Detach from Symbol or click on Detach in the Inspector. You will now have an independent group of layers you can edit as you please. Easy!
How to start using Symbols
Let’s imagine you have a document filled with placeholder boxes just waiting for your new logo design. Now that you know how much Symbols can help with this process, you’ve created a Symbol from your logo. So now, how do you go about replacing those placeholder boxes with your logo’s Symbol? All you have to do is Control-click on a layer, choose Replace With, then choose the Symbol you need. It’ll automatically resize to fit the layer’s current size, so there’s no need to worry about scaling or fitting your Symbol within the design.
What’s next?
When it comes to making the most of Symbols, we’re just getting started. Now that you know Symbols can help you save time and stay consistent in your designs, it’s time to take things to the next level. Next time, we’ll explore how to edit and resize your Symbols. Stay tuned 👀


