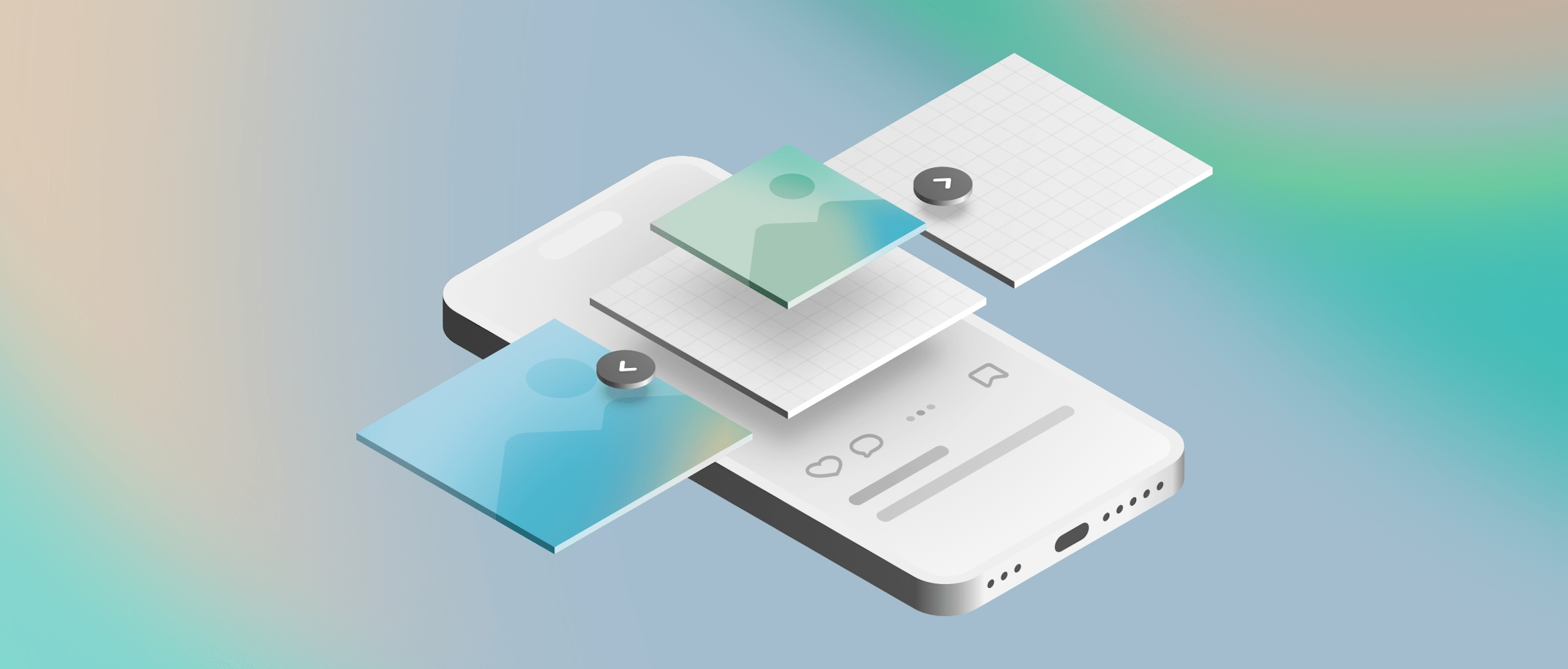
How to create Instagram carousel post templates using Sketch
Fast-track your social media output with the power of Artboard Templates
Few tasks have a greater payoff than creating templates for your teams. Templates save time, effort, and help keep things cohesive and on-brand. In fact, templates might be the best thing that’s happened to social media managers. You just swap out a few details, and bam! A whole new post, ready for sharing.
So now that we know templates can speed up our social media workflow, how can we make the most out of them? Maybe it all starts with learning how to create an Instagram carousel template.
Let’s get started 🎠
Wondering what a carousel post is?
An Instagram carousel post consists of a single post with multiple images or videos that users can swipe through. But carousels are more than just for photo dumps! They’re great tools for brands looking to share infographics, educational content, or any other form of text-based content we might’ve thought too dense for social media. Not to mention, they’ll do wonders for your engagement rate.
How to create an Instagram carousel post template using Sketch
As you can see, most carousels are organized into three types of slides: a cover, a back cover, and one — or more — middle slides.
In this post, we’ll show you how to create each of these templates and how to keep them organized within your document. Also, keep an eye out for other Sketch pro tips we’ll be scattering throughout the post 👀
Here’s a quick look at what we’ll be creating:

Follow along with our tutorial document!
1. It all starts with an Artboard
Press A on your keyboard to trigger the Artboard tool, which will open up a list of Artboard presets in the Inspector. Click on the dropdown at the top, select Social Media, search for Post Portrait and click on it to add it to your Canvas.
We‘ll use this first Artboard as our cover slide. To rename your Artboard, double-click on where it appears in the Layer List and type in the new name — we’ll go with ‘Cover’.
You can also drag and drop the Artboard presets to place them wherever you prefer in the Canvas.
2. Save as Template
Before you move on to bigger and better things, make sure to check the box next to Template in the Inspector. This will turn your Artboard and any content we add to it into a template that you can use again and again. Yay!

You can turn Artboards into templates at any point.
3. Set a background color
You’ll rarely want your background to be plain white, so we’ll show you two ways to give your Artboards some color.
For solid-color backgrounds, select the Artboard template and head to the Inspector. Then, click on the color swatch next to Add background color and pick the color you want. You can change this color at any time or for individual template copies.
Keep readability in mind when choosing a background color.
If you’re looking to create more complex backgrounds — including gradients or textures — create a rectangle shape by pressing R and dragging it until it covers the entirety of your Artboard.
From here, select the rectangle and head over to the Style section of the Inspector and play around. You can add images, gradients, textures — you name it!
You can use the fill icons in the color picker popover to add gradients and image fills.
4. Add some placeholder copy
Since our cover slide is the first thing our followers will see, it’s helpful to add a heading and subheading so that they know what the post will be about. Given that we’re creating a template, let’s add placeholder text to the mix. This is the time to focus on fonts, placing, kerning, and color.
To get started, press T and drag to create a textbox. Once that’s done, you’ll find all the controls you need to customize your heading and subheading under the Text section in the Inspector.
Learn more about typesetting in Sketch.
5. Add in some elements
Templates can hold anything you want, so why not throw in some more elements? Think of logos, images, legal copy or anything else you’ll be using time and time again. In our case, we’ll be using the book club app’s logo and some design elements we borrowed from their Library 😉
You can insert images by dragging them straight onto the Canvas or by using the Insert menu in the toolbar. You can also create all sorts of illustrations using vectors. Just press V to activate the tool and start drawing! If you’re just getting started with vectors, we have a great guide on illustrating in Sketch you can check out.
Loving these book covers? Duplicate this template to create your own.
6. Create a new slide template
Now that our cover is out of the way, let’s quickly go through the steps again to create a new slide template. This time, we’ll be creating a ‘middle slide’. For this one, it’s good to keep it simple and optimized for quick edits. Why? Because middle slides often appear more than once.
For example, if you’re working on a book review carousel post, you might need more than one middle page to get all your thoughts out there. There’s no limit to what you can do with your middle slides, but we have a few key recommendations:
1. Believe in less is more. While we’re all for embellishing, try to keep your designs as clean as possible. Not only will it help your followers grasp your content better, but it’ll also help keep template tweaks to a minimum. Less work, more engagement!
2. Keep it consistent. To help the reader stay ‘on task’, make sure your middle slide design matches the look and feel of your cover and end slide templates. That way, they’ll be able to tell right off the bat that the content in each slide relates to the others.
3. Consider small tweaks. Enrich your middle slides by adding small elements that can be easily swapped out — such as parts of a timeline, icons, or illustrations.
Here’s an example of our middle slide design:

Here are a few ideas on how you can create your own templates.
7. Create an end slide template
Last but not least, you’ll need an end slide template to add at the end of your carousel posts. A common — and effective — practice is using end cards to share contact information or sprinkle in some CTAs. Some examples you can use are: “follow for more”, “subscribe to our mailing list” or “check out the link in our bio”.
Here’s how we built out ours:

If you’re looking for some carousel post ideas, you can also check out this guide by Later.
8. Keep things organized
With Sketch, you can easily export multiple files at once, which is great for efficiency. But we recommend taking it a step further when working with templates where order matters. For example, try numbering your Artboards so that when you export, they’ll appear in the correct order wherever you choose to save them.
If you want your Artboards to export as a group, you can use the naming convention Group Name/Artboard Name. In our case, we could do: ‘Books of the Week/Cover’, ‘Books of the Week/Slide #’, and ‘Book of the Week/End Card’. That way, when we export, we’ll end up with a folder containing all the Artboards we selected that are labeled as ‘Books of the Week’.
9. Tips on exporting and uploading
Carousel posts — and Instagram posts in general — are really flexible, so there are different dimensions to choose from. While 1:1 is pretty standard, we recommend going for a 5:6 if you’re looking to fill more of the screen.
When it comes to formats, JPG is the way to go since Instagram will compress heavy formats anyways. In fact, it’s best to keep image sizes under 8MB or 1920x1080 px resolutions.
With Sketch, you can easily switch between formats using the dropdown menu in the Presets section of the Inspector. To make exporting a breeze, you can also save your preferred settings for future uses by clicking on the presets icon and selecting Create Preset….
And there you have it. You’re all set to get started with Instagram carousel posts and Artboard Templates in Sketch. Now, that’s what we call a 2x1!


