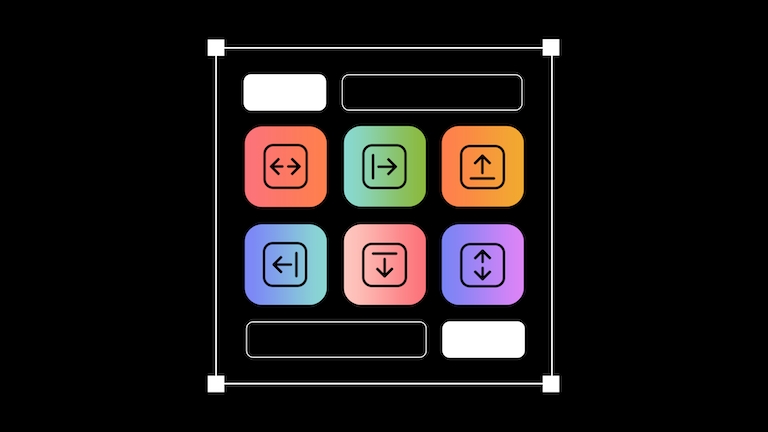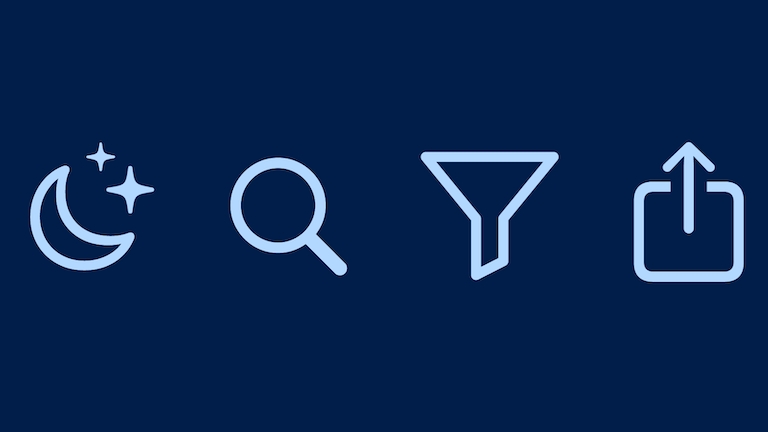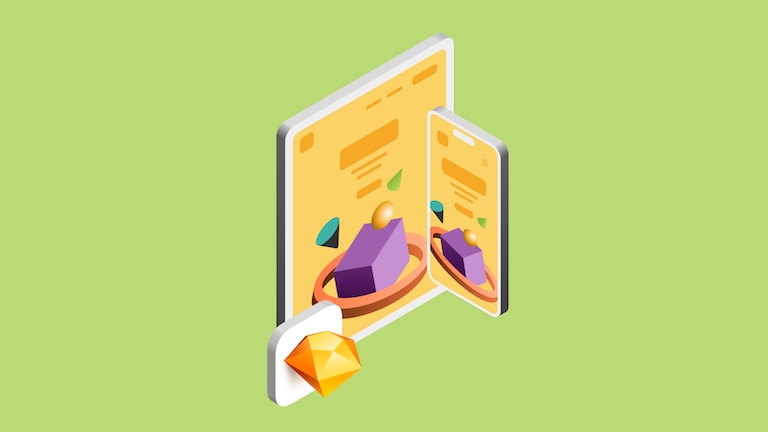Symbols revolution: Sweeping improvements to overrides and layer selection
The new Overrides panel and improved layer selection will completely revolutionize your Symbols workflow.
Symbols are the backbone of our design projects. They make it easier to populate your document with recurring elements and update them all at once. But not every button, icon or text block will be the same. Sometimes you’ll want to get real specific with your edits, and that’s where overrides come in. Overrides allow you to quickly customize specific Symbol instances, making them your greatest sidekick for trying things out.
The thing is, our creativity always wants to go a step further — and we don’t want to put a lid on that. So we’ve been improving Symbols, overrides, and even our Interface to make them work harder for you.
Let’s go through some of the exciting changes and how they can supercharge your design workflow!
New Overrides panel, who dis?
In the past, you’ve been able to edit Symbol instances by applying Tints, overriding the copy within a text layer, and swapping nested Symbols, Text Styles, and Layer Styles. Now, we’ve added a whole set of color and text property override options that will truly fast-track your Symbol-editing experience.
And while we were working on adding more flexibility to your overrides, we also improved the Overrides panel in the Inspector. Here’s a look at the before-and-after, or as we like to call it, glow-up:
The new Overrides panel houses many new options for Symbol editing, all while keeping things clean and easy to navigate.
Overrides panel anatomy
The new Overrides panel houses many new options for Symbol editing, all while keeping things clean and easy to navigate. As you could see above, the Overrides panel now lists the overridable properties by groups anytime you select a Symbol.
Here’s a comprehensive list of the override groups available:
- All the Colors used in the Symbol
- The Text values you can set for the Symbol
- Any Text Style or Layer Style applied, grouped to show just a single entry for each style
- All the Images used within the Symbol
- Any nested Symbols within the Symbol and Hotspots that they contain
Each of these override types are now grouped under their own section, which will help you make bulk changes to colors, styles, text and images with ease — but more on that later.
Colors everywhere
You asked and we delivered! Color overrides are finally here — and we don’t just mean Tints. The improved Overrides panel has a new Colors section, which shows all the colors used in a Symbol as swatches. You can even sort the swatches in a grid or list view, similar to how Color Variables appear in the color picker popover.
What does this mean for your designs? Well, imagine you’re creating a one-time holiday landing page and want to repurpose an existing Symbol button from your main site — but the colors don’t match. Now, instead of needing to create a new Symbol variation, you can simply use the Overrides panel to change the color of that button’s instance.
But this section does a whole lot more than just letting you override colors. For example, hovering over a color’s swatch will highlight everywhere that you’re using it in your document. This is a great way to see which layers share color properties. While hovering, you’ll also be able to see more information such as the color’s Hex code and name.
You can learn more about overriding colors in our documentation.
Say yes to the text
The new Overrides panel also holds some treats when it comes to working with text. Now, anytime you select a text layer on the Canvas, you’ll see all the text property overrides grouped and listed in the Inspector. Currently, you can override the weight, color, decoration and alignment of any nested text layer. Neat, right?
Say you’re working on a menu design you’ve created using a menu item Symbol with a nested text layer but want to make one of them a seasonal dish. Now, you can underline the title or give it a different color to let your guests know this dish is limited edition without leaving the Overrides panel.
You can learn more about overriding text layers and Styles in our documentation.
And don’t worry, we didn’t forget about Text Styles. Now that overrides are grouped by type, you can make bulk changes to Symbol instances — a great tool for swapping all the Text Styles in one fell swoop.
Not sure which layers have Text Styles applied? Simply select the Instance and hover over the Text Style in the Inspector. We’ll highlight all the layers currently using that style. From here, you can swap them all automatically using the dropdown menu — or select a specific text layer in the instance if you want to edit them manually.
You can make bulk changes to all sorts of override groups like colors and Layer Styles.
Quality of life improvements for working with overrides
A smooth design experience takes more than cool new features. That’s why we wanted to make sure we were also adding some extra improvements here and there to make your life easier. Let’s take a look at some of the quality-of-life improvements we’ve recently shipped and how they can help you work better and faster with overrides 👀
Select layers in Symbol instances
The key to an effective overrides workflow is being able to select the layers you need with ease. That’s why we made some tweaks to layer selection in Sketch. Before, double-clicking on a Symbol would take you to its Source — and while this behavior was helpful — we thought it’d be handier if double-clicking allowed you to dive into the Symbol instance instead.
Not sure what this means? Say you’re neck-deep in nested Symbols. You really went all out, adding all sorts of Symbols within Symbols because you’re a Sketch pro and aren’t afraid of anything. But now you want to override the deepest nested layer. Instead of searching for it in the Override panel, you can simply double-click on the instance to start diving into the layers.
But, wait. There’s more! Here’s a list of handy shortcuts we’ve added to help you select the exact nested layer you’re looking to edit.
- ⌘ click without anything selected → selects down to the next Symbol
- The first ⌘ click → selects an instance on the Canvas
- The following ⌘ click → selects a nested Symbol
- ⌘ click on a text layer with the instance selected → selects the text directly — as long as no parent Symbol is selected
- ⌘⌃ click on any layer → selects the deepest nested layer.
Note: You can now use ⌘↵ shortcut to jump straight to a Symbol’s Source.
Layer List improvements
In an effort to keep things tidy, we used to only show styled, nested layers within a Symbol in the Layer List. But now, we’ve embraced a 1:1 parity. That means the Layer List will now show every layer inside a Symbol, whether it has a style applied or not — making it easier to edit any layer you want directly from the Layer List.
Through the Layer List, you can also easily hide nested elements by clicking on the eye icon next to their name. This means you no longer need to override a nested Symbol with ‘No Symbol’ in the Overrides panel. Instead, you can do this in a single click. And if you want to make your nested element reappear, simply click on the eye icon again to toggle visibility back on.
Note: You can also use the shortcuts ⇧⌘H or ⌫ to toggle visibility on and off.
You can also use the shortcuts ⇧⌘H or ⌫ to toggle visibility on and off.
Even more shortcuts
You can never have too many shortcuts, but we also believe in making existing shortcuts do more. So, we’ve taken three fan favorites and elevated their functionality.
The T shortcut now does more than just activate the Text tool. It also lets you edit any text layer independently, regardless of whether it’s within a Symbol or a group. That means you don’t need to worry about your text layer’s origin to know how to edit it.
We’ve also taken copy-paste to the next layer. How, you ask? Well, now you can use ⌘C to copy any layer, group or nested Symbol inside a Symbol. And then hit ⌘V to paste it anywhere else on your Canvas as a separate layer or group. Previously, you had to detach the nested Symbol or copy the layer from the Symbol Source to obtain the same result. But now? You don’t need to leave the instance you’re working on. Plus, your pasted layer will keep the overrides associated with the one you copied.
And there you have it! We hope you’re feeling ready and inspired to try out the new overrides in Sketch. These are just a few of the many improvements we’ve been working on. Check out our What’s New page to find out more about resizing improvements, commenting, and much more.